Nowadays, DSLRs and mirrorless cameras are widely available and are integral pieces of technology people commonly use. However, after using them, we want to share or edit the captured footage on our PCs and laptops.
How to connect Canon camera to Mac is a question that often creates confusion, and we are here to answer it with some precise examples.
First of all, it is all about connection, and it refers to the share, download, transfer, connection, and general use of a webcam. Canon recently enabled its users to use some of its DSLRs and mirrorless cameras as an upgraded webcam on Mac.
Naturally, users wanted to give this a go but started encountering some issues in an attempt to connect. In this article, we will explain to you how to resolve this issue and establish a connection. So, let us start.
What to Do if I Want to Use a Canon Camera as a Webcam on Mac?
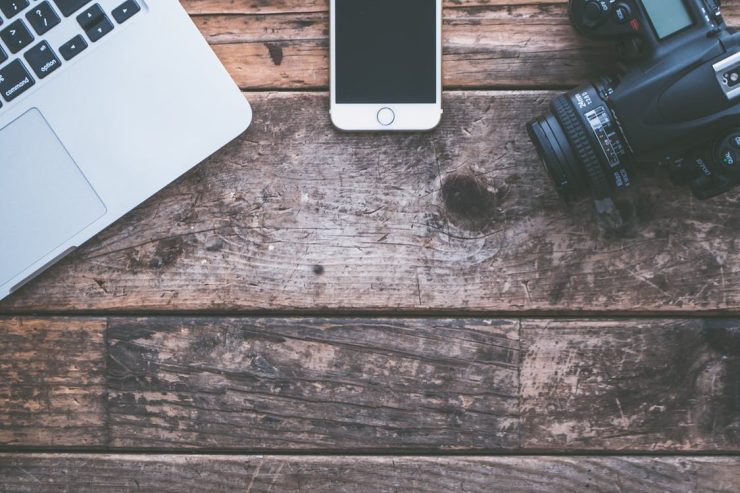
In case you want to repurpose your Canon camera and connect it to Mac as a webcam, there is a very simple way to do so, and you can do it in several straightforward steps that will not require much of your time.
Use the Appropriate Software
Before we proceed to the explanation of how to connect your Canon camera to a Mac, it is essential to start by installing the right software that will enable you to connect it in the first place. After it initially launched for Windows, Canon also released a version of its webcam software for macOS.
This software is called EOS Webcam Utility, and it enables a section of the company’s top-notch DLSRs, mirrorless, and PowerShot cameras to be repurposed as webcams. The most significant advantage of this setup is the fact that you will have a far better image than usual, and everyone on your Zoom or Skype calls will be able to see you clearly and in detail.
Using a Canon camera as a webcam provides a number of cool benefits, such as taking advantage of a larger and better sensor. You will also be able to zoom the camera to create a perfect frame or to point and display something to other chat members in great detail without sacrificing the image.
How to Get EOS Webcam Utility Software?
- Visit Canon’s dedicated support page to download the software
- Scroll down and pick the model of camera you possess
- Select the Drivers and Downloads tab
- Select Software
- Pick the version of macOS
- Click Select next to EOS Webcam Utility
- Select Download
How to install EOS Webcam Utility Software?
- Extract the zip file
- Double-click extracted file to begin the installation
- On the introduction window, click Continue
- On the Software License Agreement window, read the text, click Continue, and select Agree on the pop-up notice
- If any application that is running in the background interferes with the installation, a pop-up notice will appear and offer you to close it
- Once the installation is complete, you will get a pop-up notice that asks you to restart your computer, and after getting the confirmation the installation process is done, restart it
Simple Ways to Connect a Canon Camera to Mac

Now that we have explained how to repurpose your Canon camera as a webcam, it is time to tackle the most important topic of this article, which is how to connect the camera to a Mac. This section refers to connecting your camera to Mac and sharing and transferring the data from and to it.
There is a total of three ways to connect your Canon camera to a Mac, and each of the methods is pretty straightforward. You can connect it using a USB drive or SD card and use a bit different method by connecting it wirelessly.
1. Connection via USB Drive

This method is one of the easiest you can go for. It is also the quickest and most dependable way to transfer your digital images and other data to your computer. It is done in four easy steps, and in the section below, we are going to explain to you each of those steps in detail.
- Connect one end of your USB cable to the USB slot of your Canon camera slot
- Connect the other end of your USB cable to the USB port on the side of your Mac
- Turn on your camera and wait for the instructions to appear on your computer screen
- Follow the instructions on your screen to upload the photos and videos into your photo viewing program
2. Connection via an SD Card
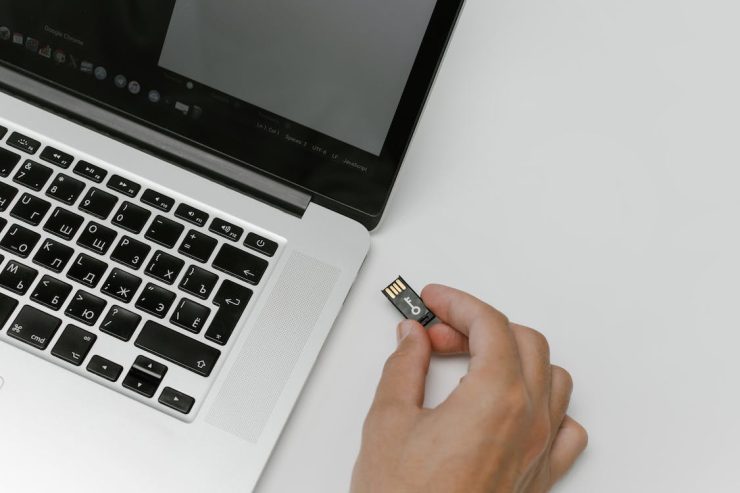
An SD card is a great and dependable option to connect your digital Canon camera to your Mac computer. This card is also a great option for photographers who capture hundreds or thousands of photos with each session and want to create a backup of all their data.
You will need to buy an SD card reader if your computer does not have this slot, and it will enable you to transfer all the photos and videos from the camera to your computer with this method. This reader connects to the USB port on your computer, and it is very easy to set up. Connect your Canon camera with your MacBook using these simple steps:
- Check if your computer has a slot for inserting an SD card
- Turn off your digital camera
- Gently pull on your SD card or push the card’s release button to remove it
- Insert your card into the computer’s SD card reader and wait for the SD file folder to appear on your screen
- Save the photos to your Mac
3. Wireless Connection

This method is the cheapest and among the easiest methods to connect the camera to your Mac, as it does not require a USB or card reader. However, in order to execute this, your camera needs to support a WiFi connection. Here is how to do it:
- Connect your computer to a secure WiFi network to get access to the internet
- Follow the instructions from your Canon camera’s wireless handbook to install the Canon driver on your computer
- Turn on your camera, and your camera’s wireless communication
- Wait for your computer to identify your camera’s WiFi signal and access its photos folder that appears on your screen
- Transfer the photos to the desired location on your computer
How Do I Transfer Photos and Videos From My Canon Camera to My Macbook?

After you have established the connection and managed to link your Canon camera to your Mac using a USB cable, SD card, or WiFi connection, the rest of the process is pretty easy and quick. You can transfer your photos and videos using one of these simple methods:
1. Drag files or folders to the Photos pane from the Finder
2. Drag and drop files and folders from the Finder to the Dock’s Photos icon
3. Select a file > import it from the Photos menu. When you choose the photos or folders you want to import, click Review for Import. If you select multiple files, click Import [number] Selected or Import All after selecting the files you want to import.
I Cannot Connect My Canon Camera to My Mac. What Is the Issue?
Since operating systems are updating quite frequently nowadays, sometimes bugs and glitches may occur, and you might run into issues when trying to connect your camera to a computer. If this has happened to you, try using some of the following methods to resolve this issue.
1. If you are using USB for connection, make sure that both your camera and computer are properly connected with a cable. If you are using an SD card reader, try inserting it into another USB port on your computer.
2. Make sure that your camera is switched on and that it is set up in the appropriate mode for importing images and videos. If you run into any type of inconvenience or problem, consult the manufacturer’s instructions that came with your camera.
3. Take out your memory card and examine it thoroughly to see if there is any physical damage to it. If there is some type of visible damage, it is likely that the card is broken and that you will require a replacement.
Is It Possible to Connect Canon Camera to Mac Using HDMI?

Absolutely. This is also a rather straightforward process that will require you to get an HDMI cable to establish the connection. It is important to check which cable will suit your camera as the newer modes generally support mini HDMI.
You might require a converter that can do micro HDMI to HDMI or HDMI to micro HDMI if you already possess an HDMI to HDMI cable. It may seem like something complicated, but it is a very easy process that can be done very fast and does not require much of your time and technological know-how.
Cameras that offer HDMI outputs also offer the option; there is also the option of using an HDMI capture device. These devices can accept the live video output from a camera and allow it to be used like a webcam with the help of applications.
FAQ:
How can I connect my Canon camera to my Mac?
To connect a Canon camera to a Mac, you need to download the EOS Webcam Utility software from Canon’s support page and install it on your Mac. Then, you can connect your camera to your Mac using a USB cable, an SD card, or a wireless connection.
Can I use a Canon camera as a webcam on a Mac?
Yes, you can use some of Canon’s DSLRs, mirrorless, and PowerShot cameras as webcams on a Mac by installing the EOS Webcam Utility software.
How do I get the EOS Webcam Utility software?
You can download the EOS Webcam Utility software from Canon’s support page. Choose the model of camera you have, select the Drivers and Downloads tab, select Software, pick the version of macOS, and click Select next to EOS Webcam Utility. Then, click Download to download the software.
What are the advantages of using a Canon camera as a webcam on a Mac?
Using a Canon camera as a webcam on a Mac can provide better image quality and the ability to zoom and create a perfect frame. It can also be beneficial for photographers who want to capture and transfer large amounts of data.
Can I connect a Canon camera to a Mac using HDMI?
Yes, you can connect a Canon camera to a Mac using HDMI by getting an HDMI cable and checking which cable will suit your camera. Some newer models may require a converter for micro HDMI to HDMI or HDMI to micro HDMI. You can also use an HDMI capture device to accept the live video output from a camera and use it like a webcam with the help of applications.
- What should I do if I cannot connect my Canon camera to my Mac?
If you cannot connect your Canon camera to your Mac, make sure that both devices are properly connected with a cable or check the SD card for physical damage. Ensure that your camera is switched on and set up in the appropriate mode for importing images and videos. If you still cannot make the connection, contact Canon’s official support center or consult the manufacturer’s instruction manual for further assistance.
Final Words
This concludes or walkthrough on how to connect a Canon camera to Mac. It is a pretty straightforward operation, and all you need to do is follow the simple steps that we have provided and read each instruction carefully.
In case you still cannot make the connection, make sure to contact Canon’s official support center or consult the manufacturer’s instruction manual, as it will help you reach the solution and manage to connect your camera to the computer effortlessly.




